MENGGUNAKAN EAGLE VER 5.10
dengan
Layout Editor EAGLE Versi 5.10
I. Pendahuluan
Gb. 1.1 PCB
Tutorial ini menjelaskan bagaimana merancang printed circuit board (PCB) untuk mikrokontroler PIC16F877 Microchip’s menggunakan perangkat lunak EAGLE Layout Editor. Pada saat melakukan tutorial ini kami mengasumsikan bahwa:
- Memiliki PC dengan perangkat lunak EAGLE sudah didownload dan diinstal
- Tahu cara membaca dan menafsirkan skematik
II. MEMBANGUN RANGKAIAN SKEMATIK
Jika kita tidak dapat menemukan komponen yang kita butuhkan maka kita bias melakukan download update library eagle pada situs – situs resmi eagle. Berikut adalah tampilan awal eagle versi 5.10 pada jendela windows, tampilan dari step awal dalam mengambil seluruh komponen pada library, serta tampilan download tambahan komponen untuk library eagle:
Gb. 2.1 Tampilan window awal Eagle ver 5.10
Gb. 2.2 Tampilan pengambilan seluruh komponen pada library
Gb. 2.3 Tampilan download komponen tambahan
STEP 2: Membuka skematik baru dan menentukan area kerja
Mari kita mulai dengan memulai EAGLE Layout Editor dan pilih File => New => Schematic. Sekarang mari kita mulai menambahkan komponen untuk skematik dengan mengklik tombol Tambah dari toolbar di sebelah kiri.
Gb. 2.3 Tampilan memulai skematik baru
Gb. 2.4 Tampilan menu skematik baru
Setelah kita membuka skematik EAGLE Layout Editor langkah selanjutnya adalah menentukan area kerjadengan cara Add => Frame. Sekarang mari kita mulai menambahkan frame pada area kerja kita. Terdapat berbagai standar frame yang disediakan eagle, namun demikian kita juga dapat membuat frame sendiri
Gb. 2.4 Tampilan frame
STEP 3: Menambah komponen
Ketika jendela Tambah (add) muncul, arahkan ke perpustakaan Microchip dan mengembangkannya. Kemudian turun ke PIC16F8 * dan setelah perluasan, Anda akan menemukan mikrokontroler PIC16F877P. Pilih komponen ini dan tekan OK.
Berikut tampilan penambahan komponen pada eagle:
Gb. 2.5 Tampilan menu add
Lakukanlah langkah add (menambah) untuk menambahkan komponen – komponen yang kita butuhkan dalam percangan layout PCB CPU Mikrocontroller PIC 16F877. Komponen – komponen tersebut yaitu:
a. Microchip PIC 16F877
b. Maxim 232
c. DB 9 female
d. Dallas DS1302
e. IC-regulator 7805
f. Push button (4 buah)
g. RLC: Resistor
h. RLC: Kapasitor polar
i. Dioda: zener, IN414
j. Konektor
Dsb
Berikut ini terdapat tampilan adding untuk komponen resistor. Untuk komponen dengan dimensi fisik (ukuran: panjang, lebar, tinggi) beraneka ragam, eagle memberikan informasi lebih dengan memberikan keterangan mengenai tipe dan panjang grid yang dimiliki oleh komponen tersebut.
Gb. 2.6 Tampilan menu add dan informasi dimensi fisiknya
Perlu menjadi catatan bahwa terdapat warna yang berbeda antara beberapa komponen yang sama dalam tampilan board PCB, untuk eagle versi 5.10 warna board hijau menandakan komponen yang kita pakai pada layer 1 dan warna merah untuk layer ke-2, dsb. Selain itu terdapat beberapa tambahan dalam komponen yang tidak dapat tertampil pada skematik. Maka kita perlu melakukan proses “invoke”. Berikut tampilan warna lain komponen pada board dan proses infoke komponen:
Gb. 2.7 Tampilan komponen untuk layer ke-2
*Proses invoke:
Komponen yang perlu di invoke:
Gb. 2.8 Tampilan komponen yang perlu di invoke (Vss-Vdd)
Lakukan invoke dengan klik kanan komponen –> pilih invoke
Gb. 2.9 Pilih invoke
Maka akan muncul jendela dibawah ini, klik ok untuk memunculkan komponen yang diinginkannya:
Gb. 2.10 Pilihlah komponen yang ingin dimunculkan
Koomponen yang diinginkan muncul:
Gb. 2.11 Tampilan komponen yang diinginkan
Setelah seluruh komponen yang dibutuhkan dalam perancangan terkumpul maka kita dapat melakukan proses skematik yang selanjutnya yaitu wireing:
Gb. 2.12 Tampilan komponen telah dikumpulkan
Kita dapat melakukan wireing dengan menekan tombol wire pada toolbar sebelah kiri. Namun jika rangkaian yang kita buat terlalu banyak wireing yang digunakan maka kita dapat mengaturnya dalam format ”bus” yang lebih sederhana:
Gb. 2.13 Tampilan wireing komponen pada skematik
*Proses BUS:
Membuat koneksi BUS
Gb. 2.14 Membuat koneksi BUS
Hubungkan seluruh pin yang akan digunakan dan berilah nama:
Gb. 2.15 Menamai koneksi BUS
Berikan alamat pada pin – pin yang akan dihubungkan:
Gb. 2.16 Memberikan alamat dengan BUS net
Setelah seluruh rangkaian telah terhubung maka kita dapat menuju pada proses selanjutnya yaitu “Routing”. Berikut ini terdapat tampilan utuh dari keseluruhan skematik yang dibuat:
Gb. 2.17 Tampilan seluruh skematik yang dibuat
Sh@:
“Akhirnya… schematik sudah selesai yuk lanjut ke route & gerber file…”












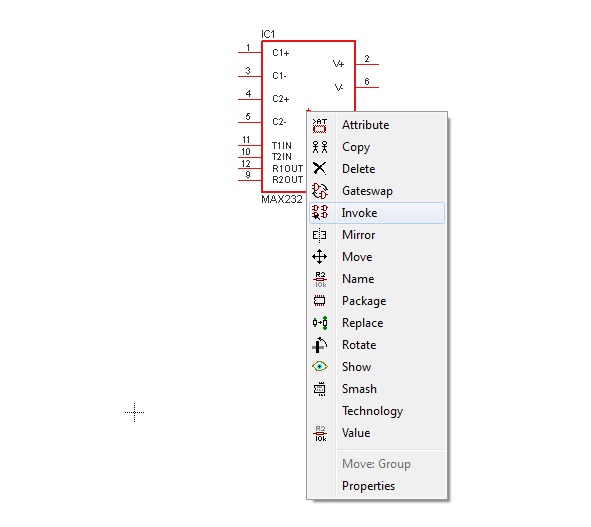






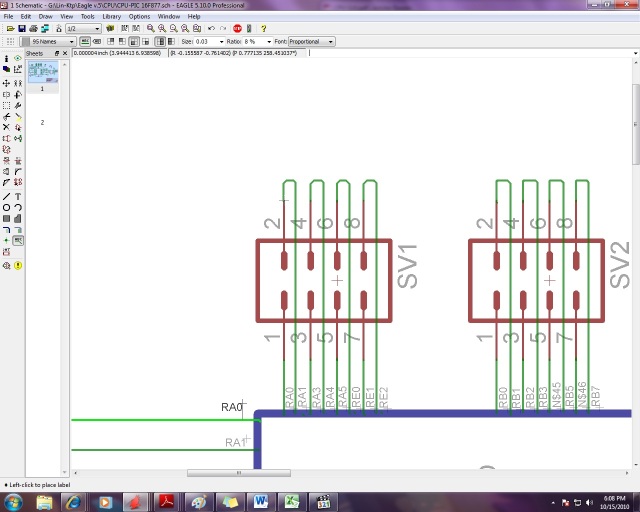

Tidak ada komentar:
Posting Komentar